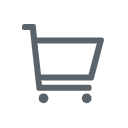多くの場合、Excel、Word、PowerPointなどの資料を会議中に参加者と共有することで、参加者が会議の内容をより理解し、会議の効率を高めることができます。Teamsには画面共有機能がありますが、使い方が他のソフトと全く同じではないので、よくわかっていないと間違いを犯してしまう可能性もあります。そこでこの記事では、Teams画面共有の方法や画面共有のメリット、共有できない場合の解決策などを紹介します。
Teams画面共有とは
Teams画面共有は、会話や会議中にデスクトップ画面に表示される Webサイト、画像、資料をリアルタイムに共有できるTeamsの機能です。共有コンテンツは、コンピュータ画面全体または特定のウィンドウのみにすることができます。
Teams画面共有の方法
Teams画面共有は状況に応じてさまざまな方法が使用されます。以下で1つずつ紹介します。
Webでの画面共有
1、ブラウザでTeamsのWebサイトを開いてサインインし、以下の画面を開いて「代わりにWebアプリを使用」をクリックします。
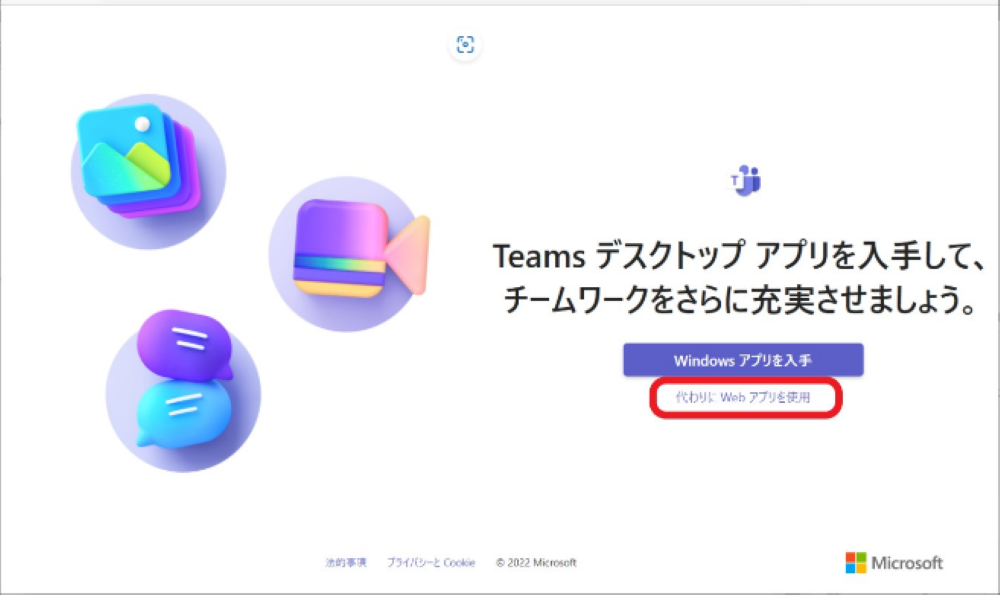
2、会議画面で「デスクトップを共有する」をクリックします。
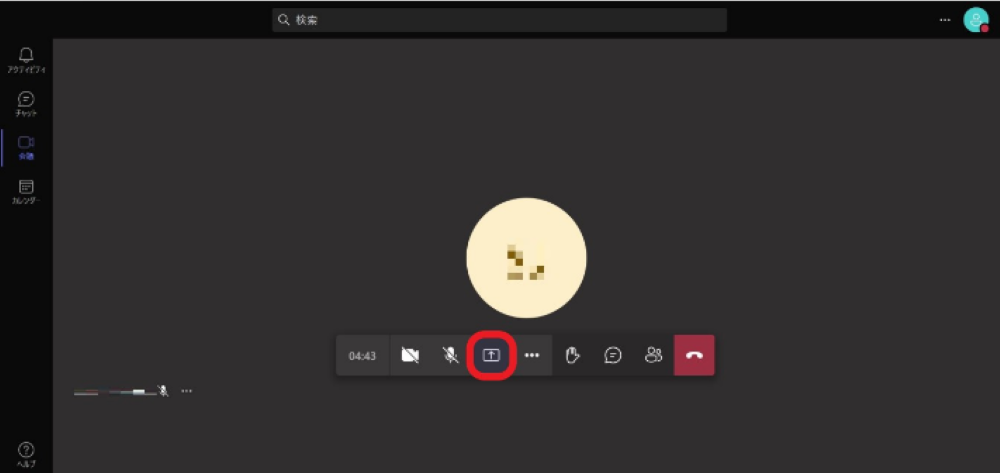
3、この時点で、画面全体、ウィンドウ、ブラウザの3つの共有タイプが表示されますので、必要に応じて選択してください。
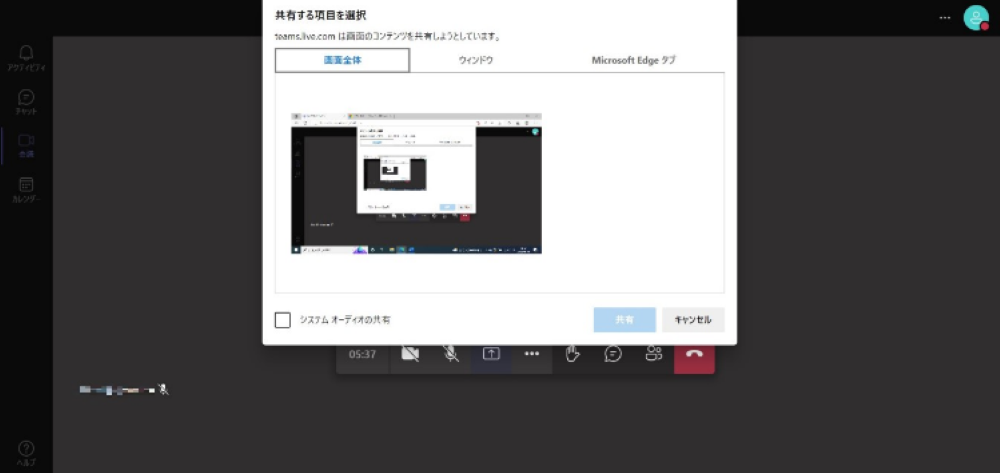
4、ブラウザの共有を選択すると、次の画像が表示されます。赤枠で囲った部分が共有コンテンツですので、共有を停止したい場合は上部の「共有の停止」をクリックします。
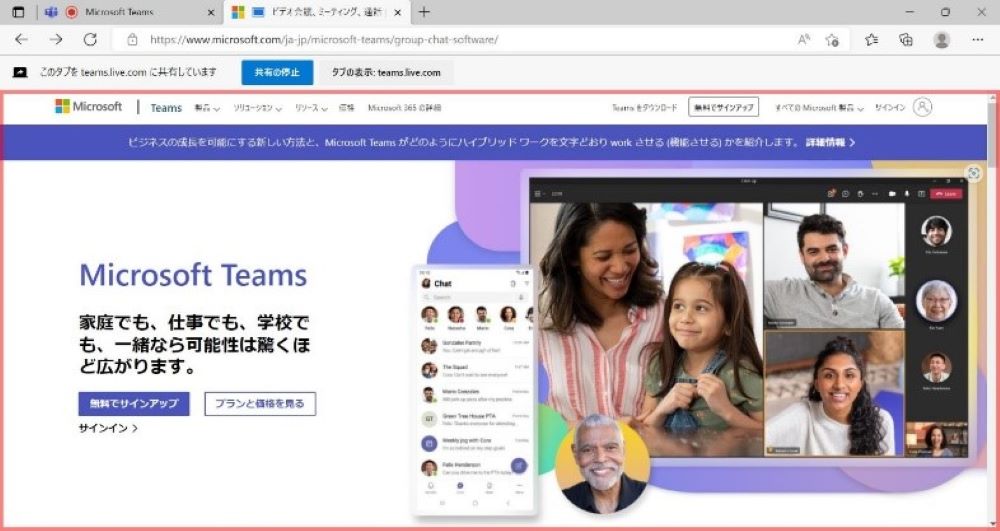
スマホでの画面共有
Web上で共有するだけでなく、スマホを通じて直接共有することもできます。まず、会議の下部にある「…」をクリックし、次に「共有」をクリックして共有したいものを選択します。
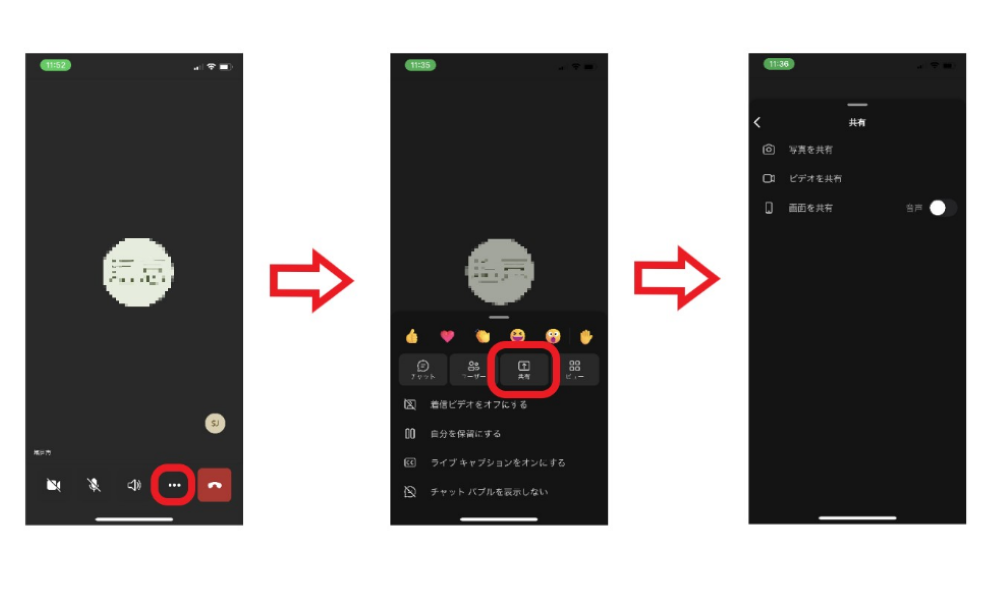
Web会議中の画面共有
1、会議中に共有する場合は、右上隅の「共有」をクリックします。
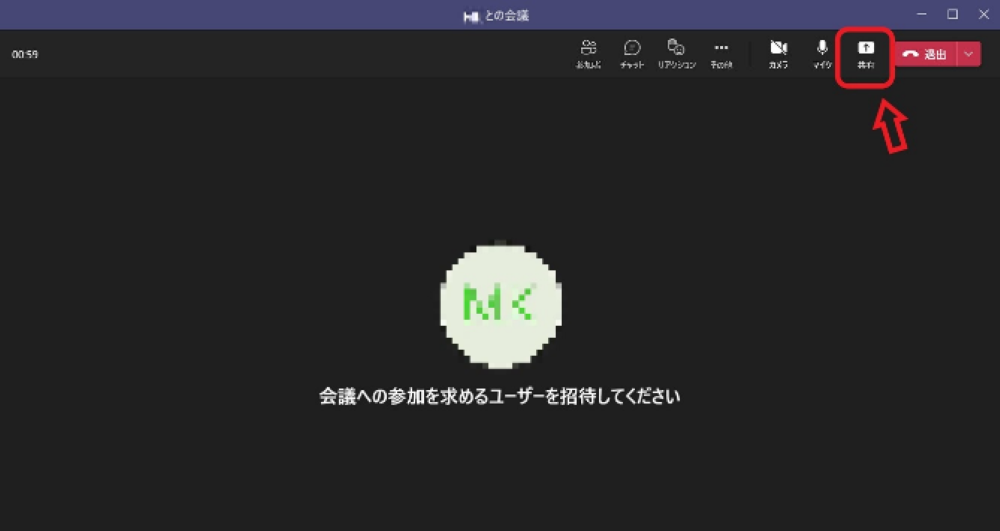
2、「画面」を選択するとデスクトップ全体が共有されます。「ウィンドウ」をクリックすると開いているウィンドウを選択して共有できます。
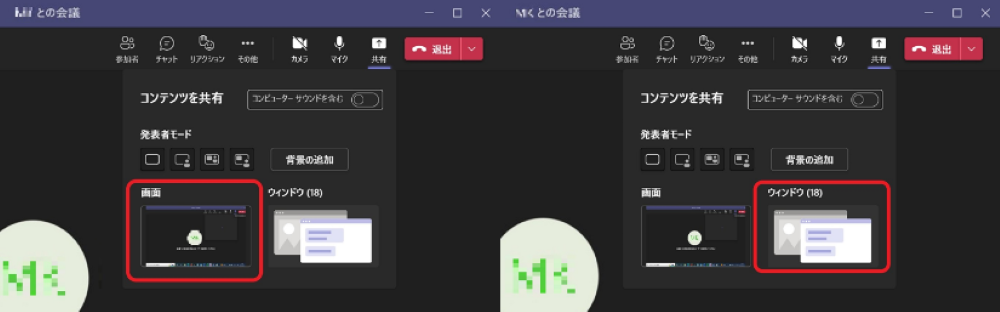
3、ウィンドウを共有する場合は、現在開いているアプリ画面のリストを表示するウィンドウが表示され、共有したい画面を選択します。
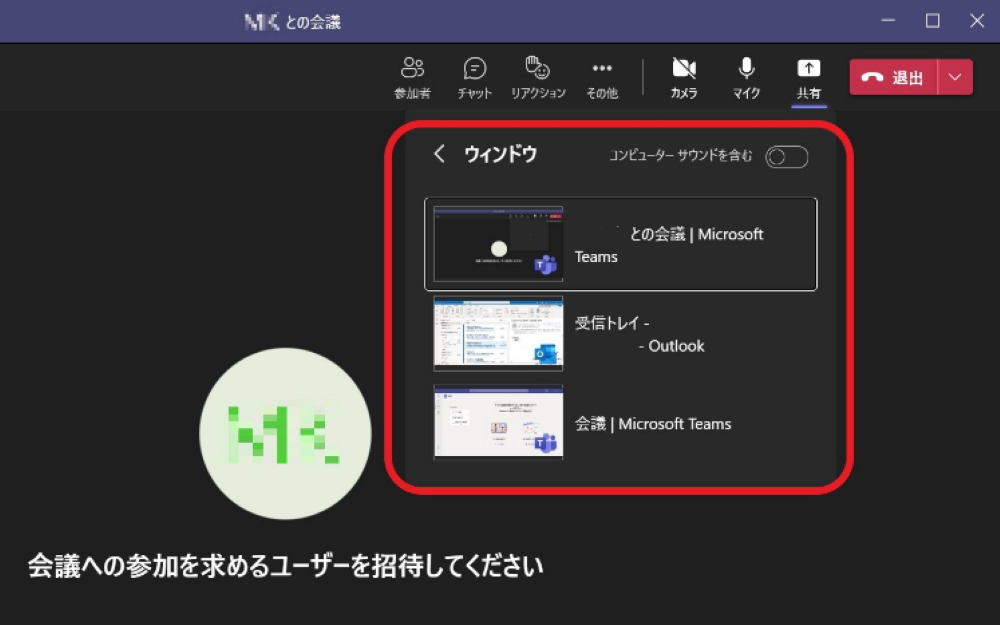
4、ウィンドウを共有すると、共有ウィンドウの端が赤くなり、枠内が共有内容となります。共有を終了したい場合は、画面右下の「共有の停止」をクリックします。
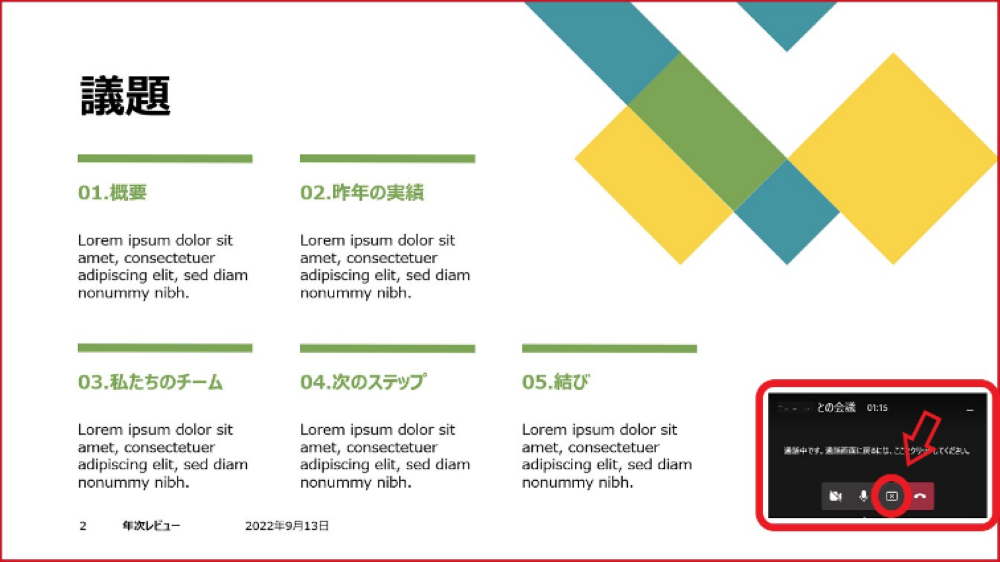
チャット中の画面共有
チャットしながら画面共有も可能です。まずはチャット画面左上の「画面共有」をクリックし、共有したい内容を選択します。同様に共有を終了したい場合は、右下の「共有の停止」をクリックします。
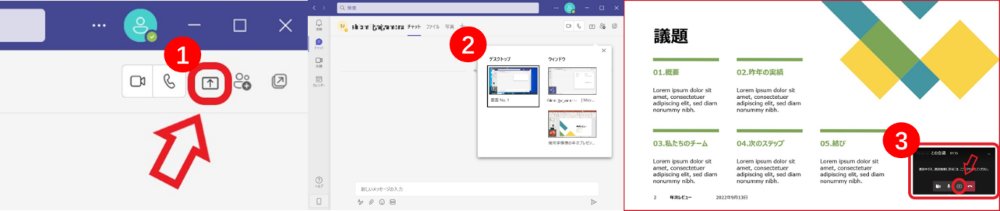
Teams画面共有のメリット
Teams画面共有を通じて、参加者は表示されているコンテンツをリアルタイムで確認できるため、従来の口頭説明やテキストによるコミュニケーションよりも直感的になり、作業効率が大幅に向上します。また、参加者は操作プロセスにより直接的に参加できるようになり、このリアルタイムの双方向性により、参加者の体験が向上します。ただし、Teams画面共有にはセキュリティやプライバシーの問題も含まれるため、画面を共有する前にプライバシーの漏洩を十分に考慮し、防止する必要があることに注意してください。
Teams画面共有ができない原因と解決策
Teams画面共有ができない場合がございますが、その場合は以下の対処方法をご参照ください。
ブラウザで画面共有ができない
ブラウザー版のTeamsを使用している場合、画面を共有できない場合があります。 現在、Teams画面共有機能を完全にサポートされているブラウザはMicrosoft EdgeとGoogle Chromeのみです。ブラウザの種類を確認し、間違っている場合は、サポートされているブラウザに変更してください。
チャットで共有できない
Web版を使用している場合は、Web会議を通じてのみ画像を共有できます。チャットで画面を共有する場合は、デスクトップ バージョンのTeamsを使用するか、Web会議で画面を共有します。
画面が固まる(メモリ不足、ネットワーク回線の遅延)
パソコンのスペックによっては、メモリ不足やネットワーク回線の遅延により画面がフリーズする場合があります。この場合は、不要なデータやアプリケーションを終了し、再接続してみてください。
便利製品で効率アップ
Nearityは先進的なオーディオ技術と、ディープラーニングと従来の信号処理の組み合わせを活用して、エントリーレベルからハイエンドソリューションまでの完全なポートフォリオを提供します。その中の「A21S」、「V410」、「V415」と「V520D」は高度的な技術が搭載され、違いサイズの会議室に適用できるので、非常にお勧めます。現在、当社は日本国内での代理店を募集しておりますので、代理店にご興味のある方は「ビジネスへのお問い合わせ」よりご連絡ください。
まとめ
この記事では、Teams画面共有の方法やメリットなどをご紹介しますので、会議に役立つと思いますので、上記の方法に従って試してみてください。最後まで読んでいただきありがとうございます。