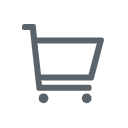初めてZoomを利用する場合、Zoom参加方法が分からなくて不安になる人もいるかもしれません。この記事では、Zoomを初めて使う人向けにZoom参加方法を分かりやすく解説します。
Zoomに参加するために必要なものとは
Zoomミーティングに参加する場合は、次のものが必要です。
- デバイス(パソコン、スマホ、タブレットなど)
- インターネット
- カメラ
- マイク
アプリでZoom 参加方法
PCでZoomに参加する
PCアプリでZoomに参加する手順は以下の通りです。
1、Zoomデスクトップクライアントを起動します。
2、以下いずれかの方法で会議に参加できます。
- サインインせずに参加する:「ミーティングに参加」をクリックします。
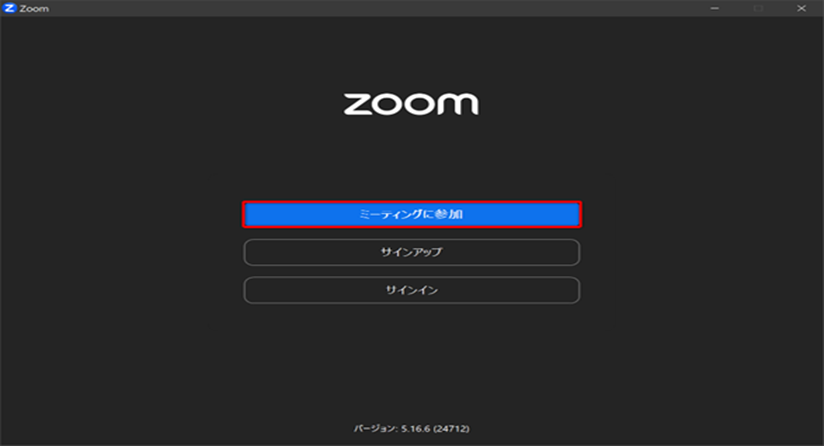
- Zoom にサインインして参加する:「参加」をクリックします。
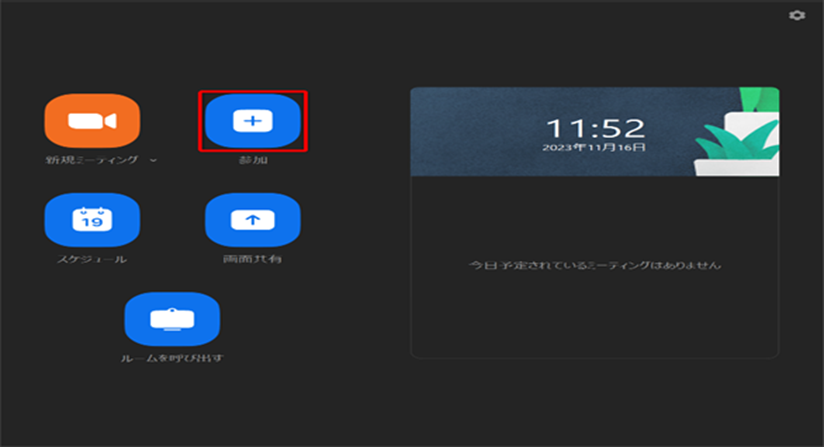
3、IDと名前を入力して「参加」をクリックします。
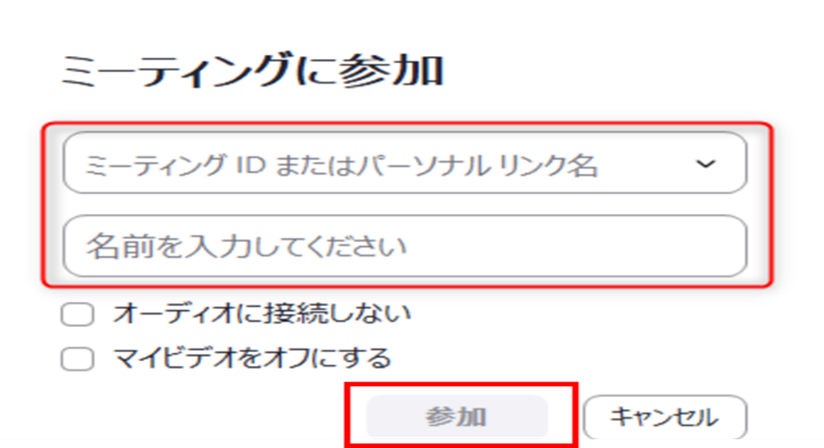
スマホでZoomに参加する
次に、スマホアプリを使用してZoom参加方法を説明します。
1、Zoomアプリを開きます。Zoomアプリをまだダウンロードしていない場合は、iOSはApp Storeから、AndroidはGoogle Playストアからダウンロードしてください。
2、以下いずれかの方法で会議に参加できます。
- サインインせずに参加する:「ミーティングに参加」をタップします。
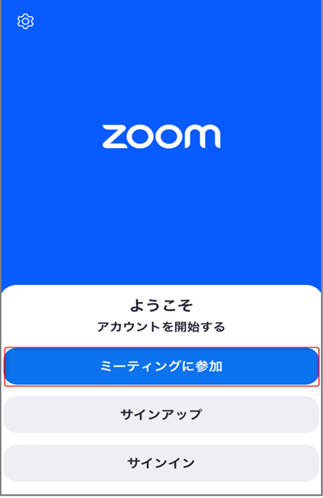
- Zoomにサインインして参加する:「参加」をクリックします。
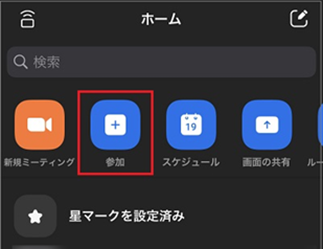
3、IDと名前を入力して「参加」を選択し、必要に応じて、ホストが設定したパスコードを入力します。

実はアプリからZoomに参加すると、パソコンでもスマホでも操作方法は似ており、いずれかの方法をマスターすれば、すべてを理解することができます。
パソコンのブラウザでZoom 参加方法
アプリでZoomに参加することに加えて、パソコンのブラウザを使用して直接ミーティングに参加することもできます。ブラウザからのZoom参加方法は「Zoom公式サイトから参加する方法」と「招待URLから参加する方法」がありますので、一つずつ紹介していきます。
Zoom公式サイトから参加する方法
1、Webブラウザで「Zoom公式サイト」を検索し、右上の「参加」をクリックします。
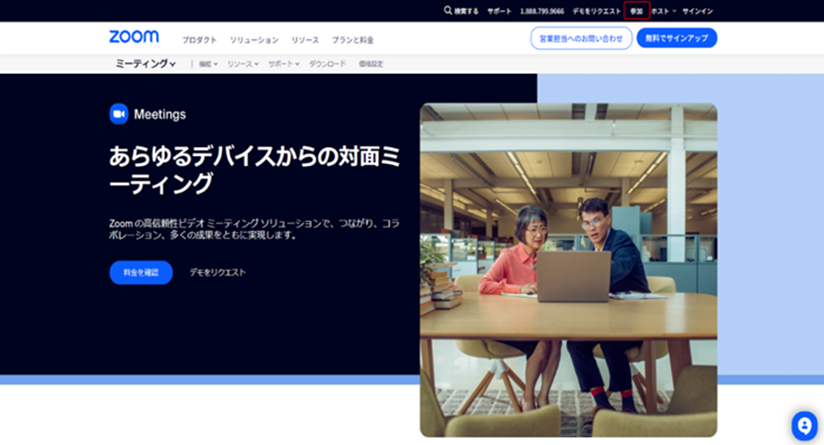
2、主催者から提供された情報を入力します。
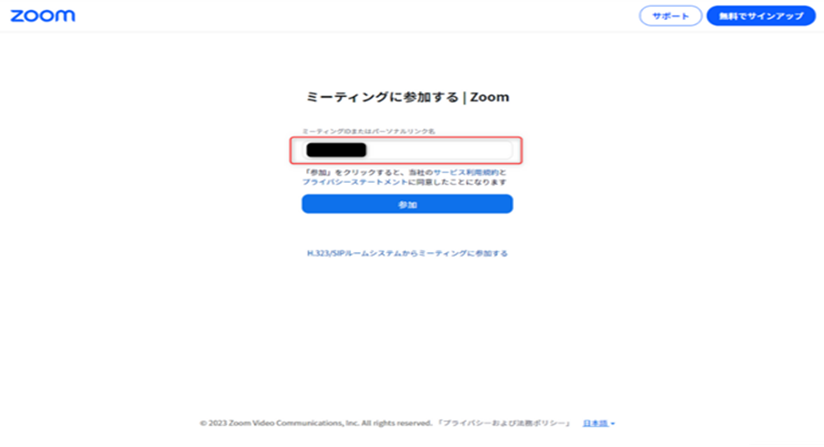
3、表示画面下部の「ブラウザから起動してください」をクリックします。
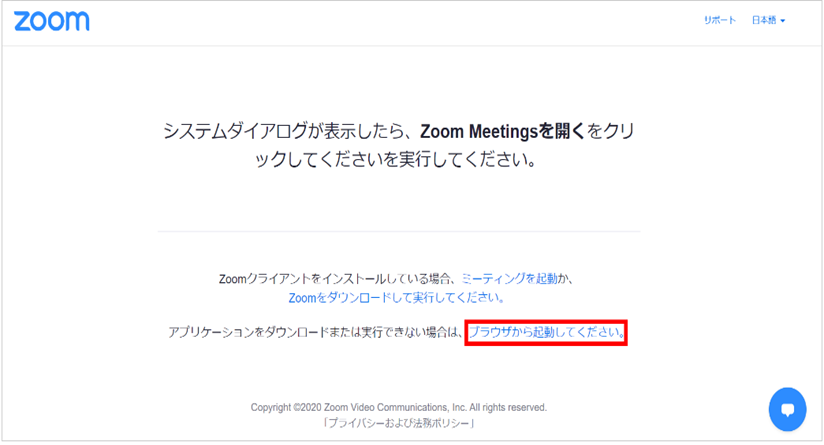
招待URLから参加する方法
1、Zoomミーティングの招待URLを受け取った場合は、URLをクリックするだけでミーティングに参加できます。
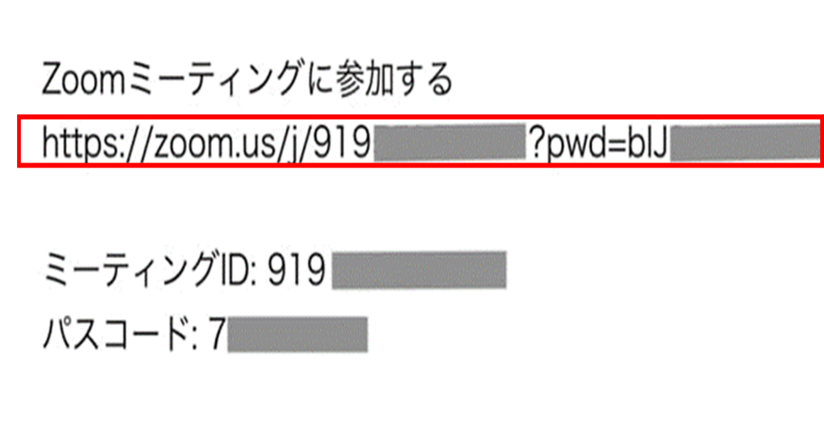
2、次は、表示画面下部の「ブラウザから起動してください」をクリックします。
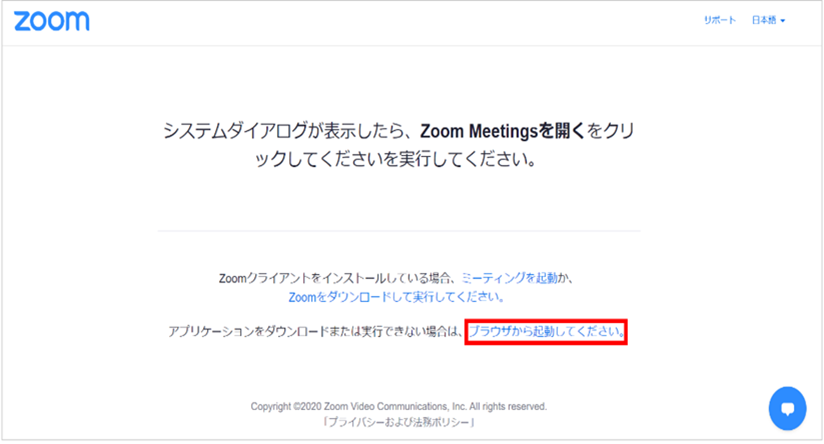
Zoom参加方法によくあるQ&A
招待URLからZoomミーティングに参加できない場合はどうすればよいですか?
この場合、次のことを試してください。
- 共有されたURLが正しいことを確認します。
- ブラウザまたはZoomアプリが新しいバージョンを使用していることを確認します。
- インターネットの接続環境を確認します。
カメラまたはマイクが動作しない場合はどうすればよいですか?
映像が見えない、声が聞こえない場合は、この機能をオフにしていないか確認してください。 オンになっていない場合は、オンにしてください。また、これが機能しない場合は、会議に再参加することをお勧めします。アプリを再起動されると、マイクや映像のエラーが解消される可能性もあります。
便利製品で効率アップ
当社の製品Nearityは、高度に洗練されたオーディオビジュアル機器を通じて人々を近づけ、生産的なコラボレーションを生み出すことに重点を置いています。Nearityの「A21S」および 「V415」は、Zoom 認定を取得しており、さまざまな規模の会議室に適しており、より良い会議体験を提供します。
まとめ
現在、ビデオ会議の利用頻度は大幅に増加しており、Zoomが最も主流でよく使われるアプリとなっています。今後皆さんもZoomを利用することがあるので、この記事で解説したさまざまなZoom参加方法を参考にして活用してください。
続きを読む
2、zoomブラウザとは?参加する方法、必要な設定と注意点を徹底解説!