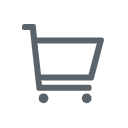近年、Zoom会議はビジネスや教育分野で広く利用されています。アプリではなくブラウザからZoomに参加したいユーザーが少なくありません 。この場合、どうすればブラウザから直接ビデオ通話に参加すればよいですか? この記事ではZoomブラウザから参加する方法と、ブラウザから参加する際の設定や注意点を紹介します。
ブラウザから参加すればZoomアプリのインストールは不要
Zoomの基本サービスとして、参加者はZoomアプリをインストールすることなく、専用ブラウザから直接ミーティングに参加できます。Zoomは、インターネット環境であれば、どこでもミーティングに参加できるため、オンライン会議やウェビナーを頻繁に利用する人にとっては非常に便利です。
Zoomラウザから参加する方法
参加者❘ホストが発行した招待状URLのリンクをクリック
まずはホスト(ミーティング主催者)から送られてきた招待メールを開き、ミーティングのリンクをクリックします。
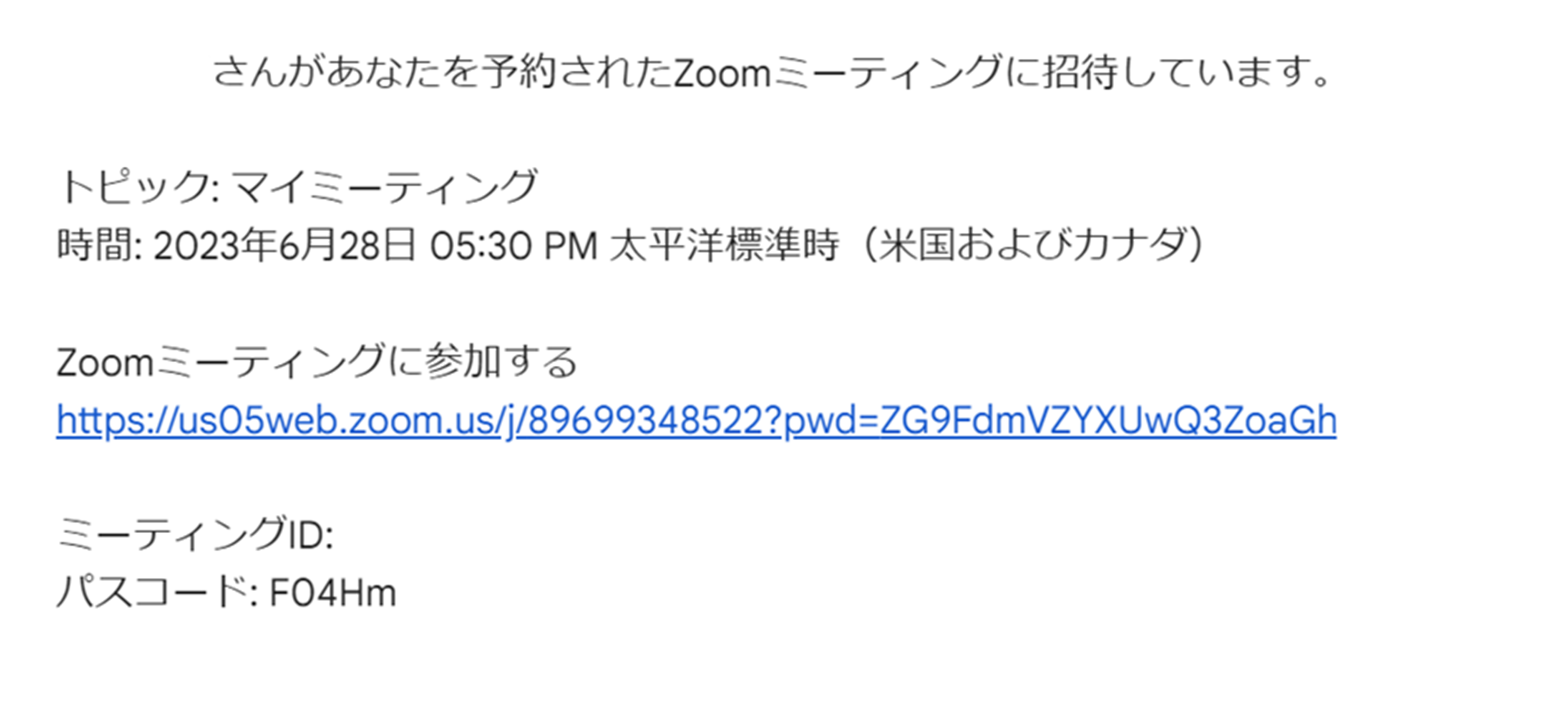
参加者❘ミーティングIDと名前の入力
ブラウザでミーティングに参加すると、最初に以下の参加画面が表示されます。
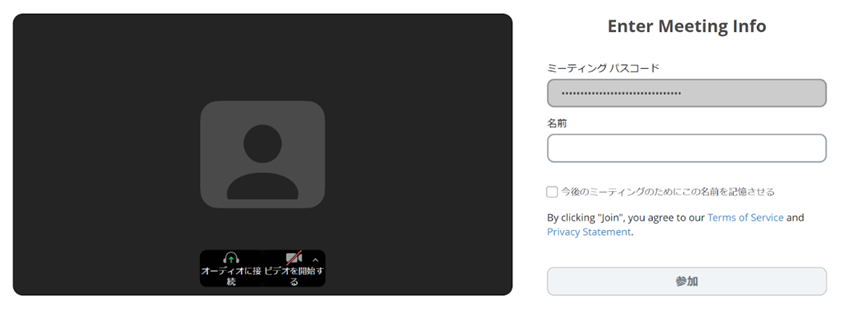
招待メール内のリンクから直接入力した場合は、すでに「ミーティングパスワード」が入力されています。名前を入力して参加ボタンをクリックするだけです。会議に参加すると、会議画面が表示されます。
ホスト❘事前に「ブラウザからの参加」リンク設定してください
ホストは、ビデオ通話に参加している参加者に、ブラウザ (アプリではなく) からZoom Web 会議に参加するためのリンクを表示できるように設定を行う必要があります。
ホスト❘アカウント全体でZoomブラウザから参加させる設定
同一のアカウント内で開催されるすべてのミーティングで「Zoomブラウザからの参加」リンクを表示させるためのホスト側の設定方法は以下の通りです。
1、Zoomの「マイポータル」Webページにログインし、「アカウント設定」をクリックします。
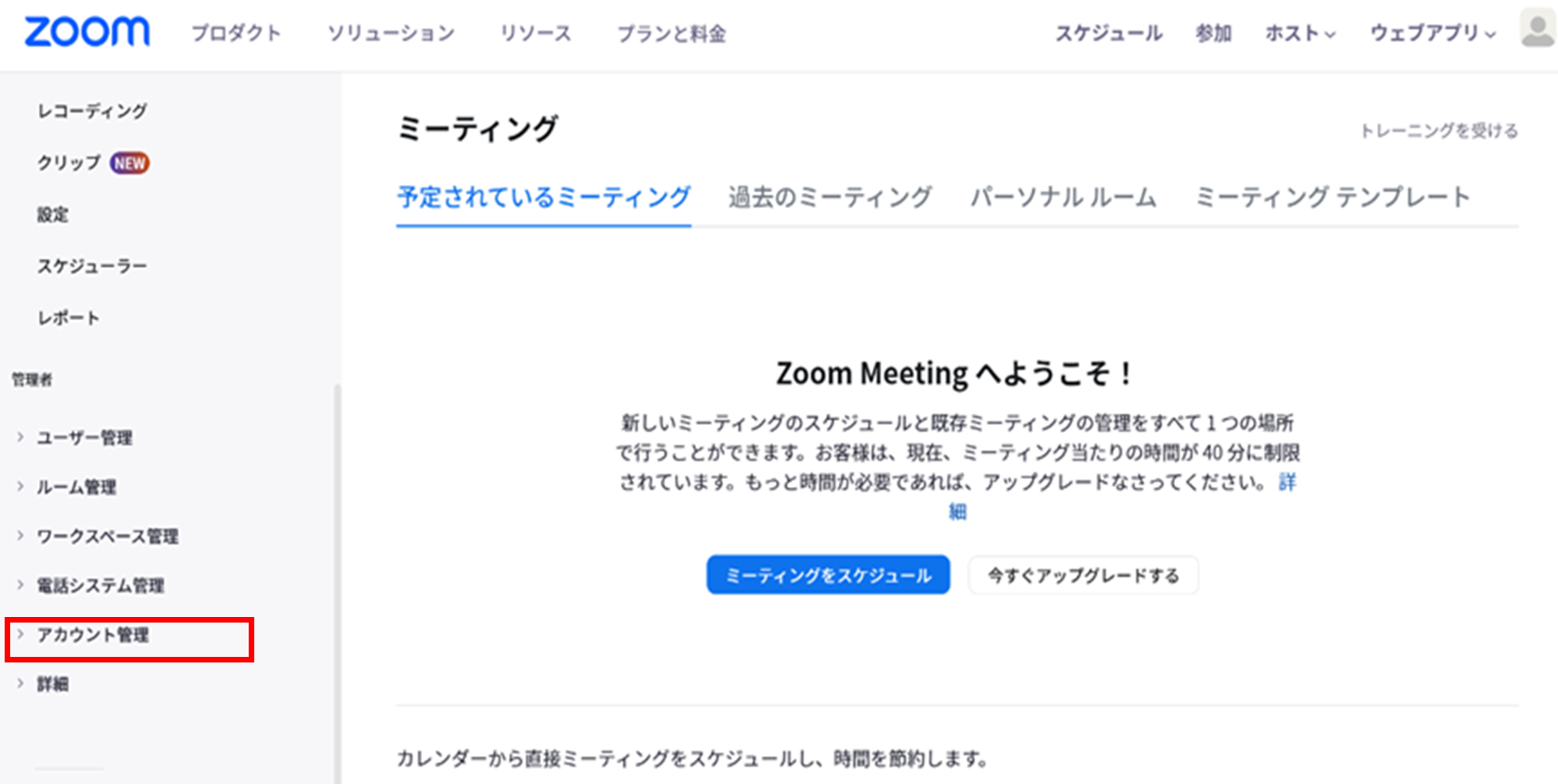
2、[ミーティング] タブの [ミーティング中 (詳細)] で、『「ブラウザから参加する」リンクを表示します』オプションに移動します。
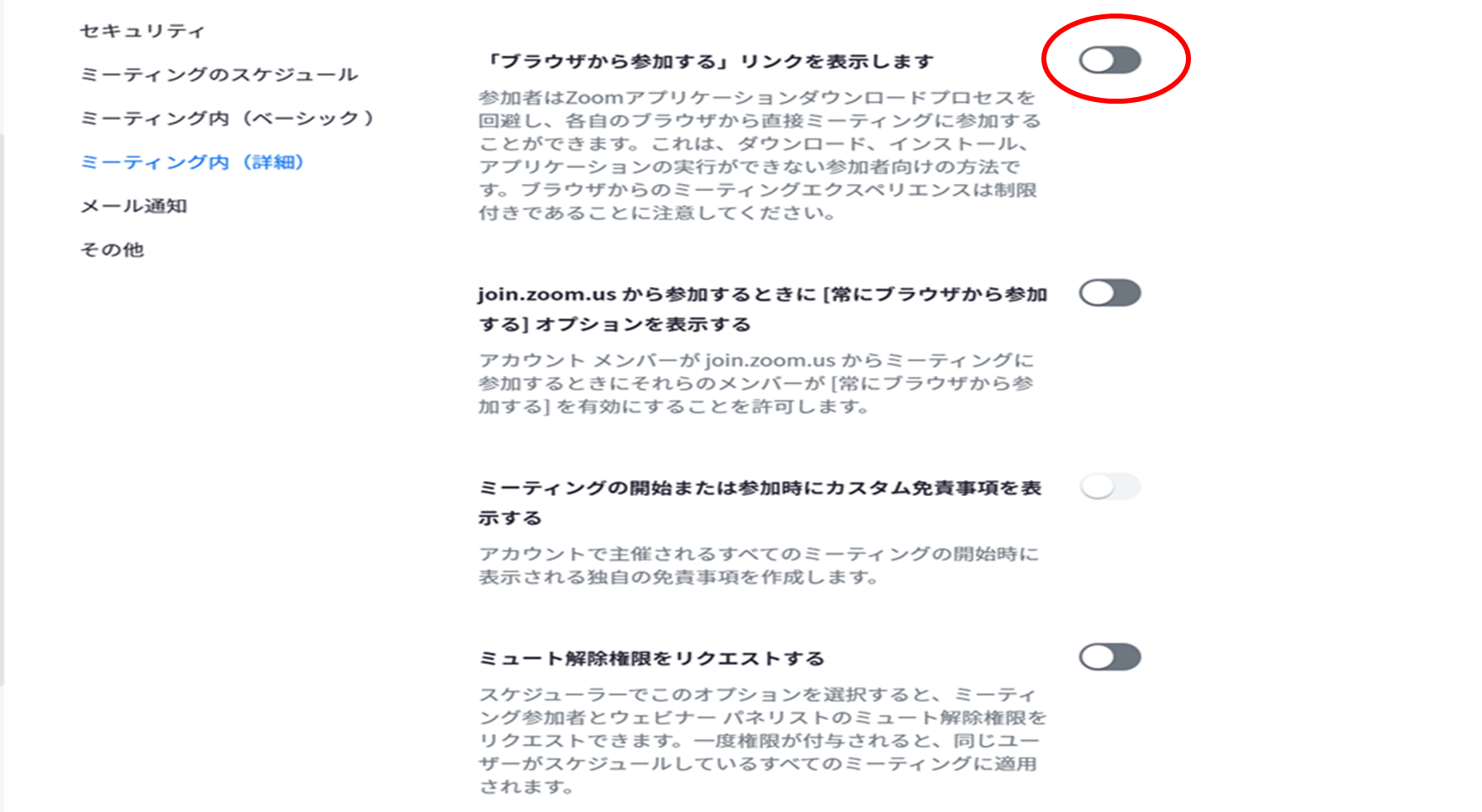
3、このオプションの設定を有効にし (デフォルトではオフ)、変更を確認します。
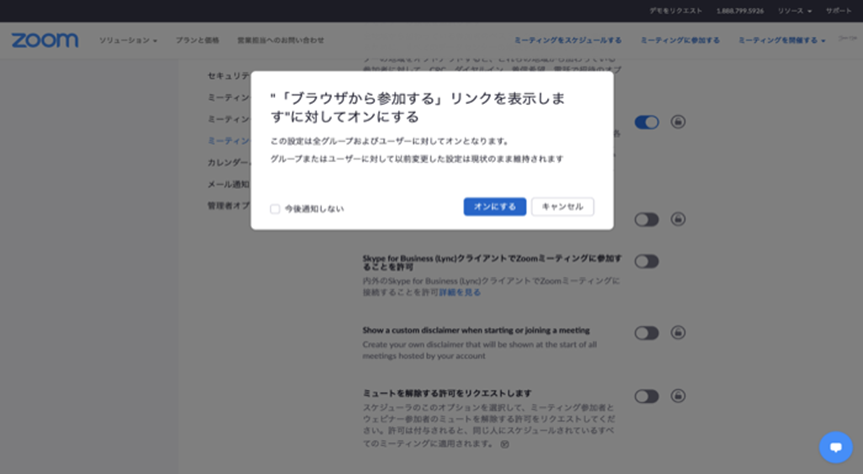
Zoomブラウザから参加する際の注意事項・ブラウザの条件
「Zoomブラウザから参加」設定をご利用の際は、以下のポイントにご注意ください。
- スマートフォンはアプリ必須
- ブラウザからの参加には機能制限がある
また、Zoomブラウザから参加した場合、以下の機能が利用できません。
- 予定ミーティングの表示
- 録画
- ギャラリービュー
- ウェビナーにおける投票機能
- ホワイトボード共有
- デバイス音声共有
- チャットの未読化
- 送信済みチャットの編集
ただし、すべてのブラウザが正常に動作することが保証されているわけではなく、Zoom では次のブラウザとバージョンを推奨します。
- Chromiun Edge 80以上
- Google Chrome 53.0.2785以上
- Firefox 49.0以降
- Safari 10.0.602.1.50以上
- Internet Explorer 10以上
そして、スマートフォンからブラウザのみでの参加は不可能です。スマートフォンからZoomミーティングに参加する場合、ブラウザからは参加できないため、事前にZoomアプリをダウンロードする必要があります。
便利製品で効率アップ
当社のブランド Nearity は、ビデオ会議用に作成された一連の製品であり、さまざまな業界の何千もの顧客に効率的なビデオ会議ソリューションを提供しています。ここではNearityの「A21S」と「V415」をおすすめしますが、どちらの製品もZoom認証を取得しており、より良いビデオ会議体験を実現しましょう。
まとめ
この記事では、アプリではなくブラウザからZoomビデオ通話に参加する方法を解説します。そして、必要な設定や注意点なども詳しく解説して、zoomブラウザを利用する際に役に立たなければならない。
続きを読む
2、ZOOM音声設定のQ&A:ミュートの仕方、強制ミュート、ミュート解除など
3、【画像付き】Zoomのチャット機能とは?使い方と注意点、履歴の保存方法を徹底解説!